Smart Alerts in ParentSquare
Smart Alerts are used for alert messages and short parent reminders, also used for immediate messages (coordinated with the district). Examples include school closures, delayed opening, early dismissal, after-school or weekend activities cancellations. as used for immediate messages (coordinated
Can send instantly, save a draft, or schedule for later time/date.
Option to choose any or all send methods: text, voice, and/or email.
You have the ability to make a Smart Alert Urgent. This should be used for critical threats and natural disasters. Here is how Urgent Alerts differ:
Limited options for composing
Can only send to entire school/district
Can only send instantly to all recipients
Defaults to all send methods (text, voice, and email)
Send a Smart Alert from the Message Library
- From Home, select Alerts and Notices in left sidebar, then New Smart Alert button.
- Click the filing cabinet icon in upper right to access Message Library.
- From pop up window, click Select Message drop-down and select an alert from your saved alerts in Message Library.
- Click Next.
- Select your recipients on the New Smart Alert page, and make any edits needed.
- Click Next.
- This will take you to an overview page where you can see how many users will receive the smart alert and whether they will receive it via text, email, or voice call.
- Click Notify to send now or Schedule to send it at a later date.
Send a Smart Alert from the Mobile App
1. From Home, tap the plus sign (upper right on iOS, lower right on Android)
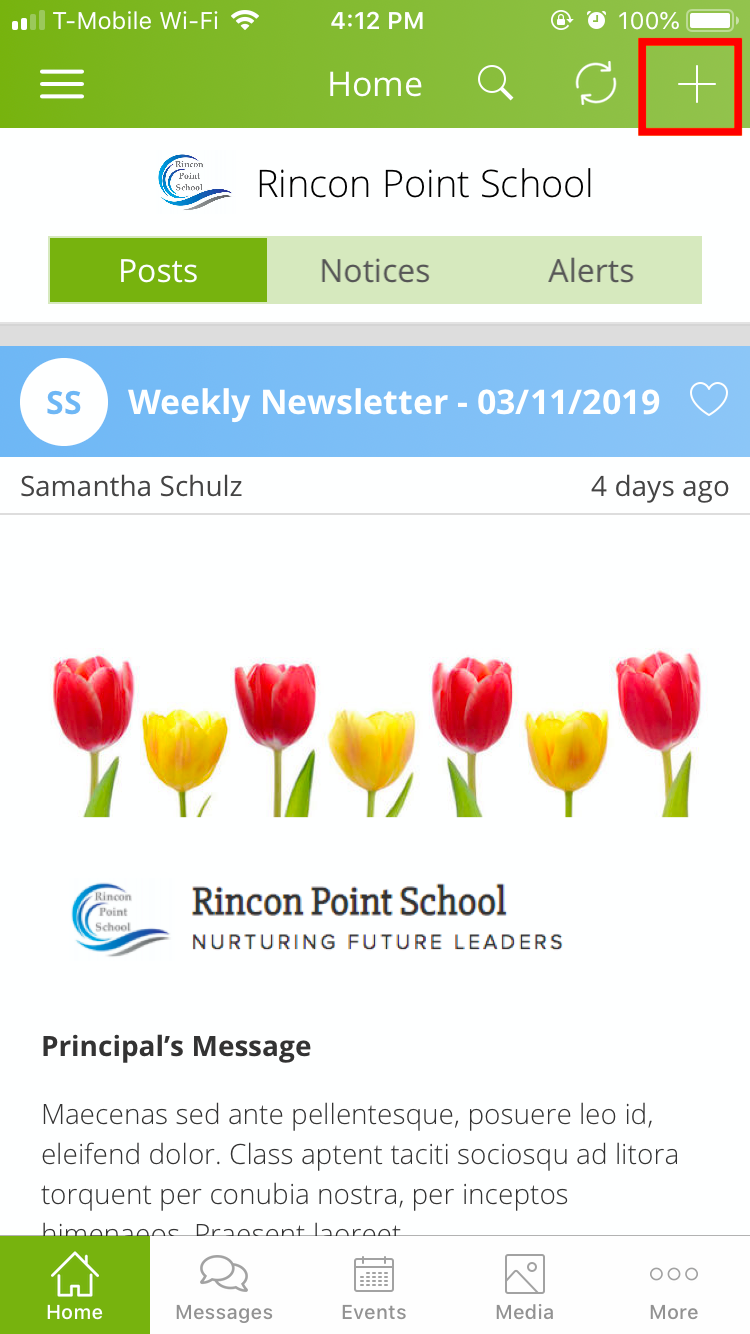
2.Select Smart Alert.
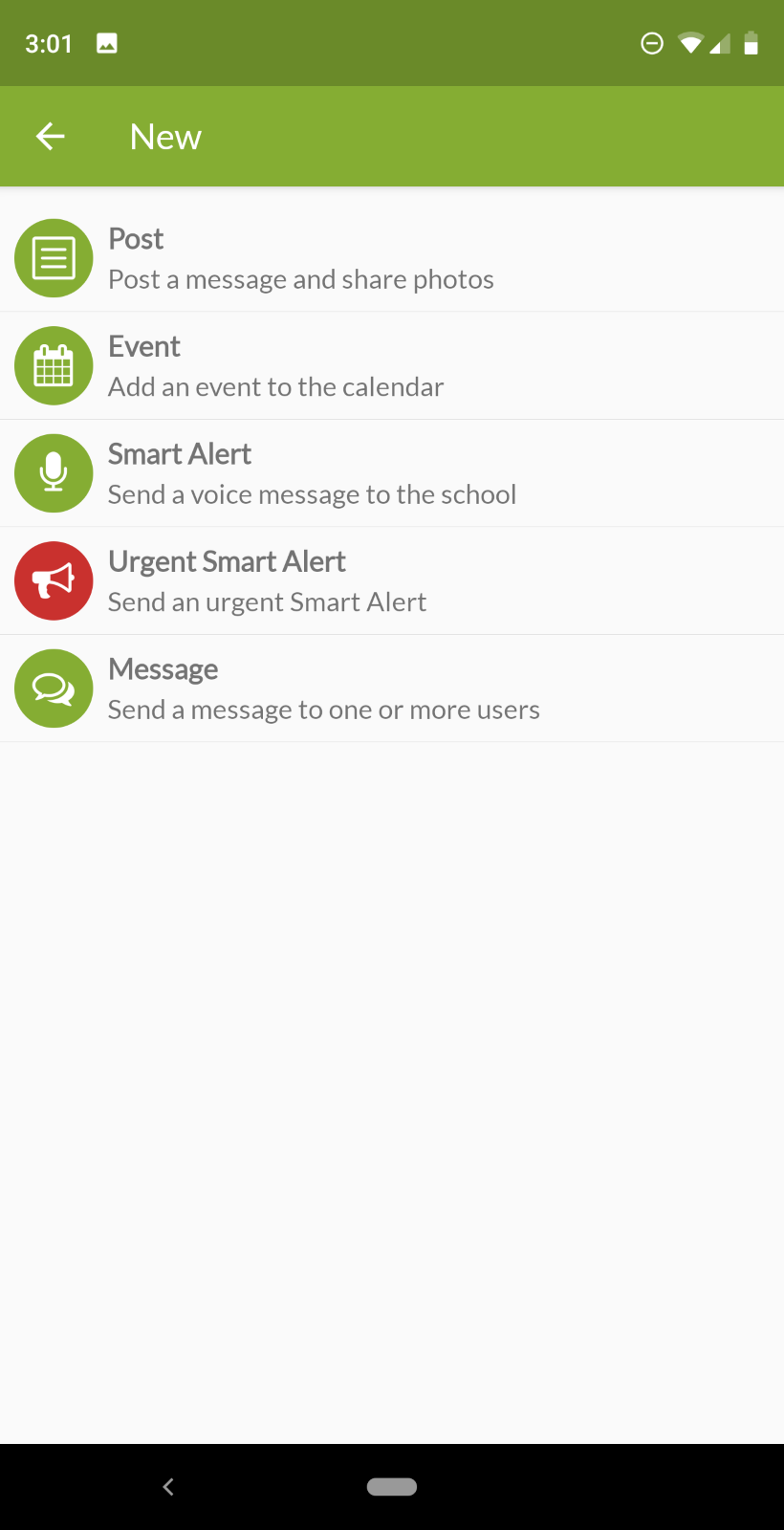
3 .From New Smart Alert, tap From Template (follow Steps 1-3 above if needed.)
4. In Message Library, select an existing message.
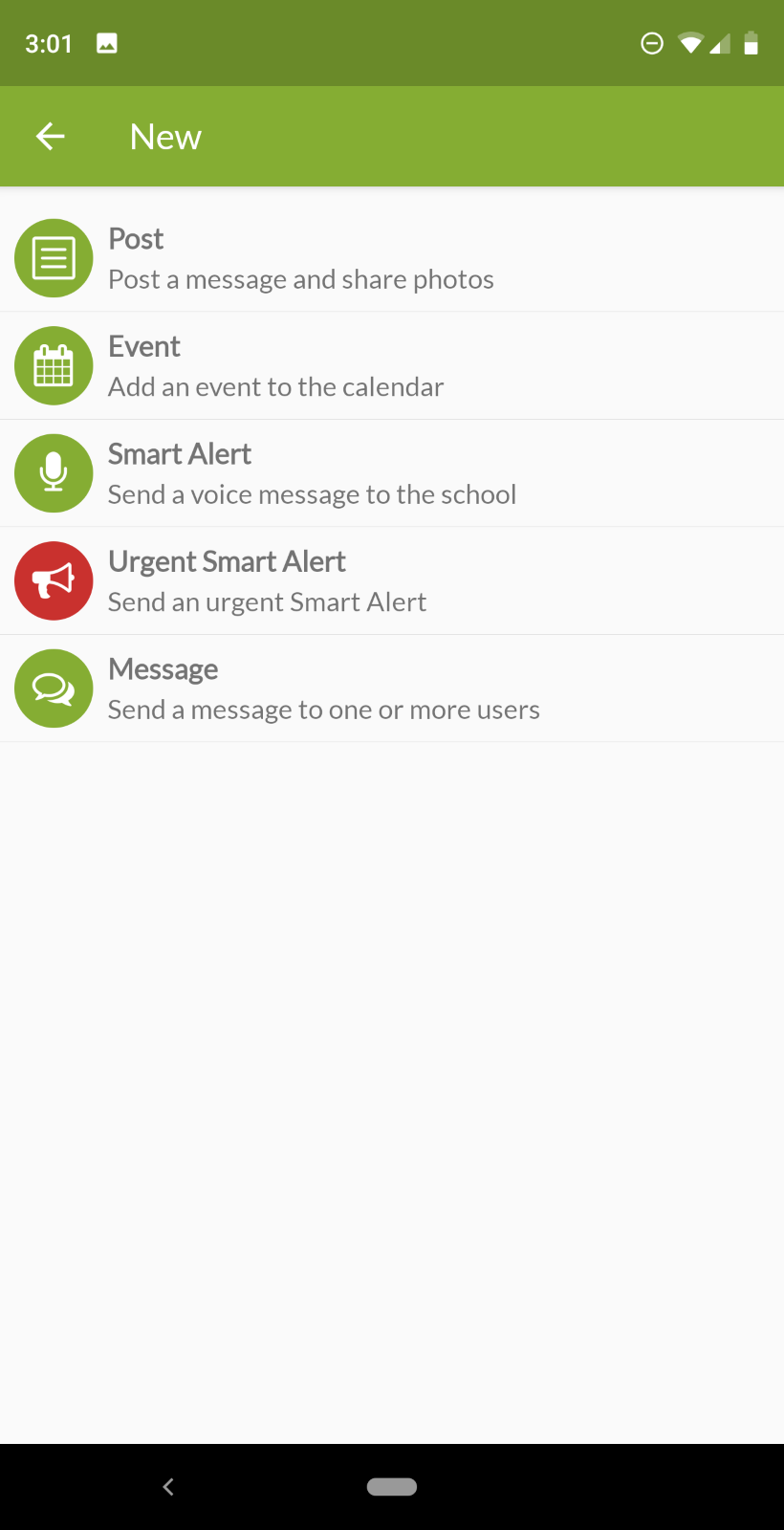
5. In Preview Smart Alert, fill in To and Who should see this.
6. To change Alert Options, tap the three dots at bottom left, and toggle on/off to send as both text and voice to all phones.
7. To send in the future, tap clock icon at bottom left, choose date/time and tap Done. To send now, tap Send in upper right.
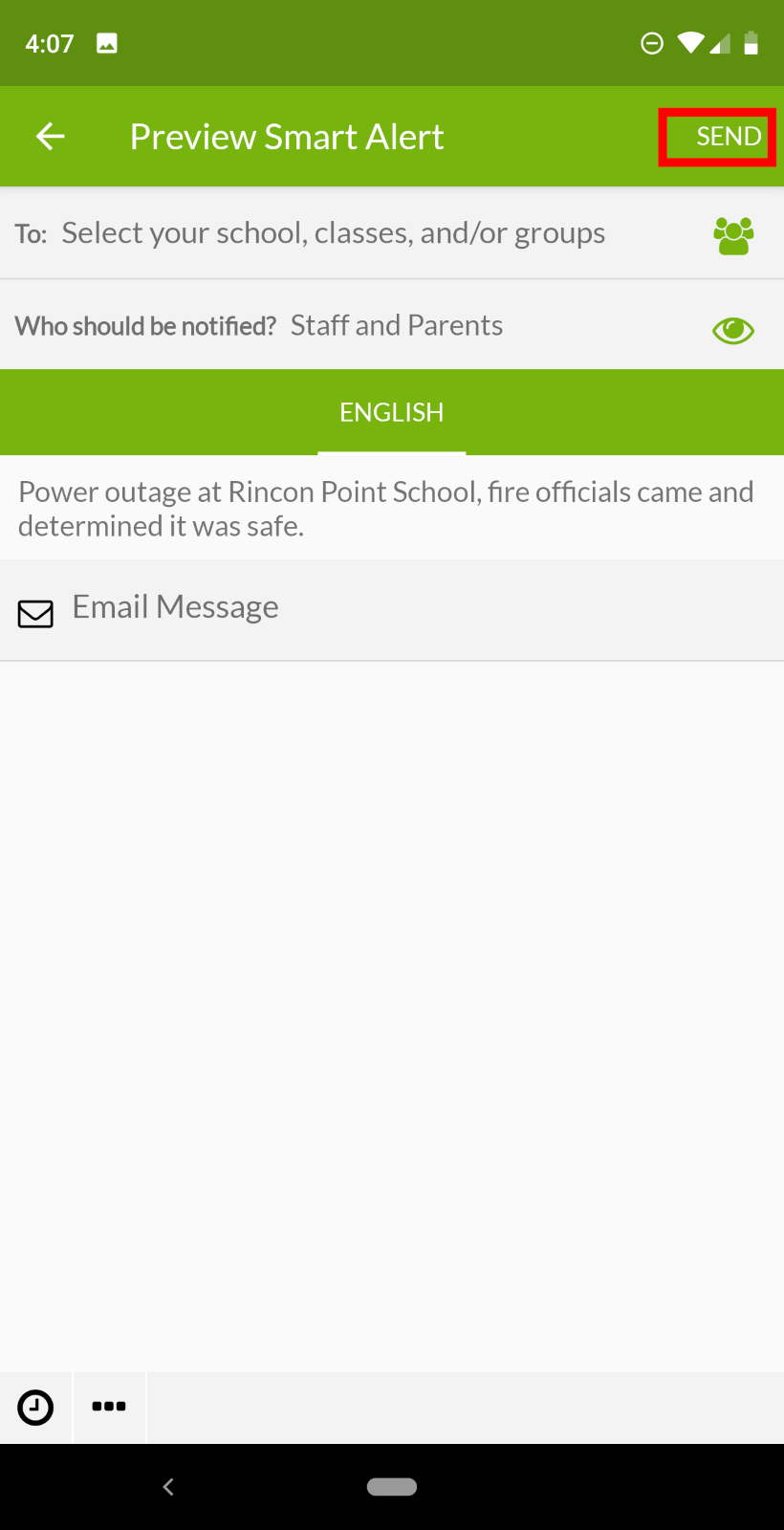
Related Articles
Manage Notification Settings in ParentSquare
Notification Types Urgent Smart Alerts & Notices - urgent alerts, attendance notices, and auto notices marked as critical notices (cannot be disabled). General Announcements & Messages - posts, direct messages and reminders. School Alerts - smart ...How to Create a Post in ParentSquare
How to Create a New Post From Home, click New Post. Click To field: enter name of class, group, grade, or school and select from list. Confidential post (optional): click the Eye Slash icon in the upper right. Learn more. Who should see this?: filter ...Direct Messages in ParentSquare
What are Direct Messages? Direct Messages are one of the three main forms of communication in ParentSquare. They allow you to have conversations with individuals or a small group. They are easy to send, receive, and automatically translate into the ...Create an Appointment Sign-up in ParentSquare
Create an Appointment Sign Up Post From Home, click the New Post drop-down menu and select Appointment Sign Ups. Fill out Appointment Sign Up form. This table outlines each field in the Appointment Sign Up form. Date Select the first date. If ...